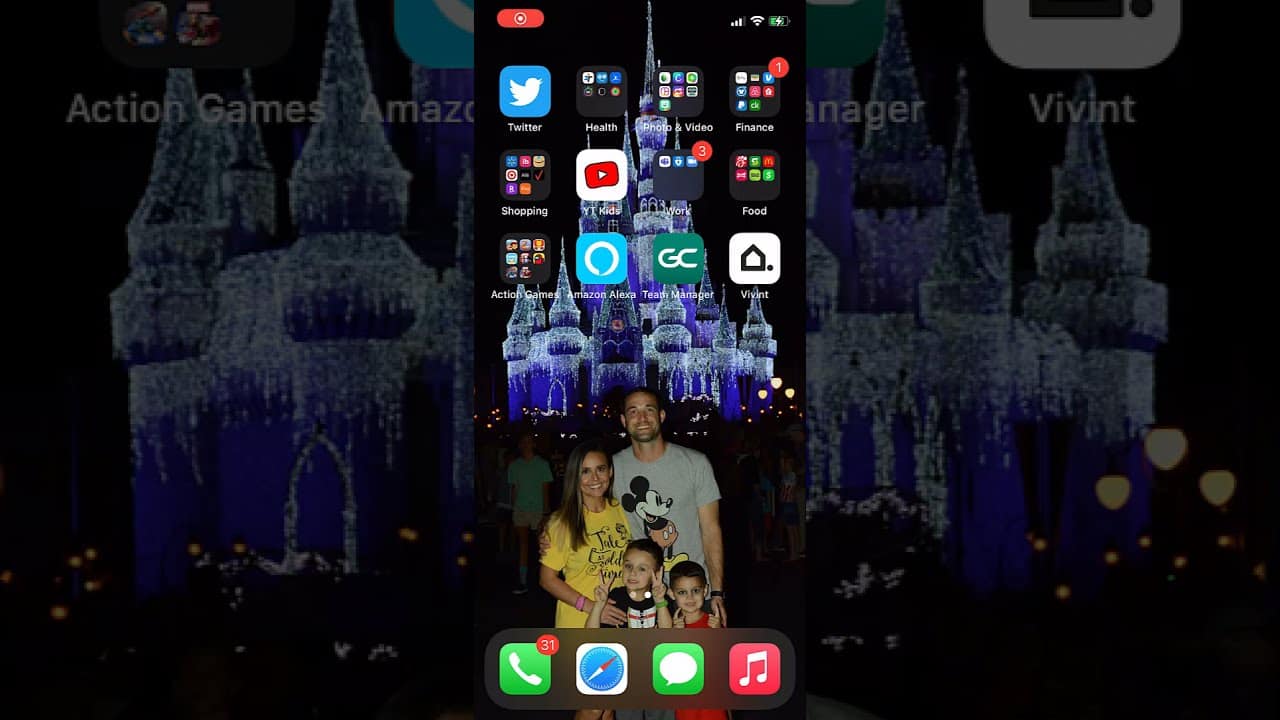Teams Meetings on a Smart Phone
Kirby Fowler demonstrates using Microsoft Teams on a smartphone.
Locate the Teams app on your smart device.
At the bottom of the screen you’ll notice Activity, Chat, Teams where you can find your classes, Assignments, and Calendar.
The calendar is where you’ll go to join all of your teams meetings. Click join on the meeting you would like to join.
You should notice on this screen that upon joining this meeting your video and mic are off.
It is always good etiquette to join a meeting with your video and mic off. You can click Join Now to go directly to the meeting.
Upon joining the meeting, your screen should look like this if you’re the only one in the meeting at the moment, you should notice at the top there’s a banner that has the title of the meeting, a chat icon, and the participants.
If you click on this, it will take that bar away, but you can get it back.
By clicking again at the bottom of the screen, you’ll notice that you can turn on and off your video.
You can also turn on and off your mic and adjust the sound.
If you click on the chat, you’re taken to a screen that looks like this.
Your video will still appear up in the upper right hand corner. You can type a message here to your classmates.
If you go back to the screen, you can also click on the participants menu. You can see who’s in the meeting, who’s been invited and who’s not in the meeting at the moment. You can click the back button or the purple box to get back to your meeting.
Back in the meeting, let’s take a look at the three dots in the bottom right hand corner. This opens your more options menu. Opening this menu will allow you to do specific things.
For example, you can use the emotes at the top to let your professor know or students know that you like something, love something or can applaud them on.
You can also use the raise hand feature at the very right of the Emotes. This will let your professor know you have a question. They’ll be notified via a ding and a hand raised by your name.
Underneath these emotes are start recording. I would not use this button unless you’re asked to by your professor usually they’ll record your meeting.
Turning on live captions allows captions to be read across the bottom of the screen.
The other option to be aware of is the share feature sometimes your professor may ask you to share your screen.
In the bottom right hand corner you might also notice the hang up feature. If you hang up you will leave the meeting. Let’s say you didn’t mean to.
You can always join the meeting back by clicking on the calendar and clicking join.