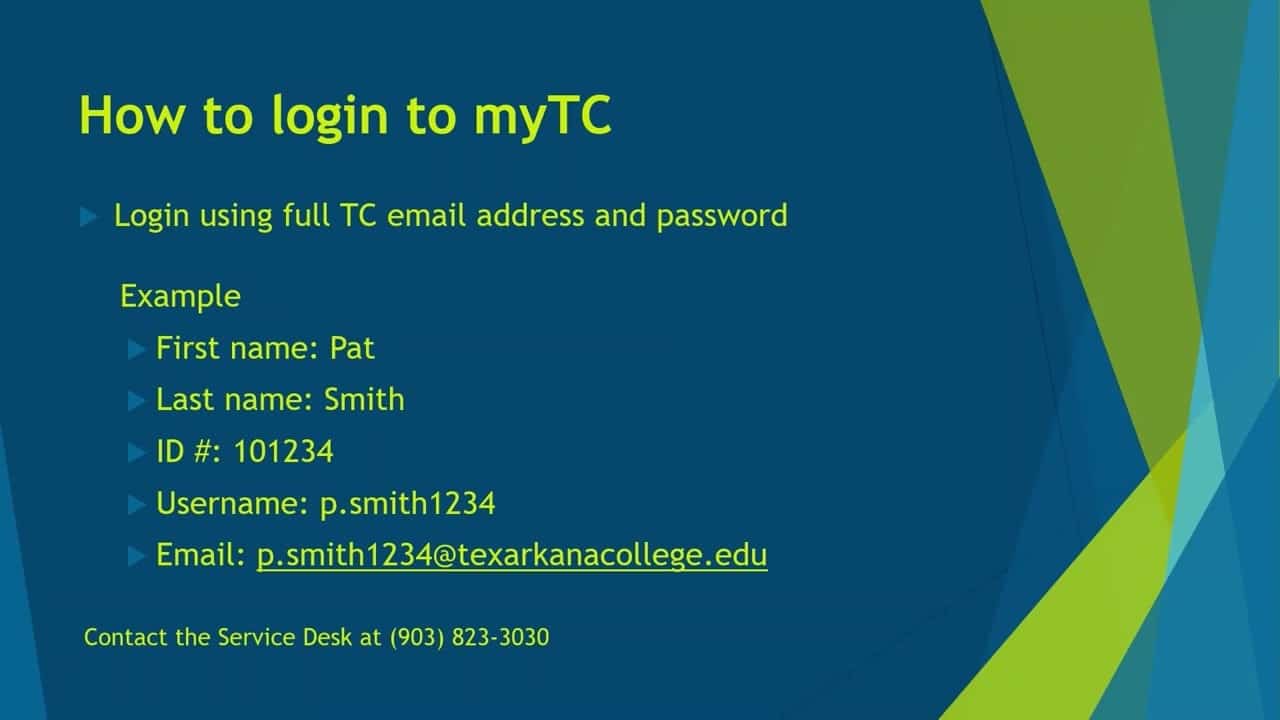Logging into myTC
Follow along as Emaly House guides you through logging into myTC.
This session will cover the MyTC student portal.
MyTC is an online web portal. You can easily access your online courses, view your course schedule, final grades, unofficial transcripts and add or drop courses.
To access MyTC, Open a web browser and go to my.texarkanacollege.edu. You can also click the link on the TC website or perform a web search for myTC. Once you are at the MyTC website, you will log in using your full TC e-mail address and password.
For example, we have a student named Pat Smith with the ID number 101234. Your username is the first initial of your first name, followed by a period, then your last name and the last four digits of your student ID number. Pat’s username is p.smith1234 and her emailaddress is p.smith1234@texarkanacollege.edu. You should have received 2 emails from the admissions office with your username and password. If you did not receive your emails or you’re having issues logging in, please contact the service desk. Now I’m gonna walk you through the process of logging into myTC with the test student account.
From a web browser, go to my.texarkanacollege.edu when you’re not logged in and you should have a login button in the upper right hand corner. Click that button and you’ll be taken to the login screen. You’re going to enter in your full Texarkana College e-mail address. And notice here that your username is not case sensitive, so if I was to make this a capital A, it’s still going to work. Whereas, your password is case sensitive, so if you have caps lock on, you need to make sure you turn that off. This section is case sensitive. So once I’ve entered into my password, I’m going to click sign in.
And if multifactor or two factor authentication is enabled, you’re going to need to approve that sign-in request with your mobile phone. And on this next screen, the stay signed in. If this is a public computer you want to hit no. If this is your personal computer, you can select. Do not show this again and yes. I’m going to click no.
Next, you’ll need to choose how you’ll receive your refunds from financial aid or other credit. If you want to set this up now, you can select the green button. I’m going to select make choice later and proceed to log into MyTC.
Once you get logged in, you’ll notice the login button gets replaced with the user icon button.
The last thing I want to go over is logging out of myTC. If you were to click this logout button. But you don’t fully close your web browser. Your login credentials are still stored in that browser, so another user can come in behind you and click the login button again and they would not be prompted to enter in your username or password, they would just automatically be logged in.
So for security reasons, we always recommend you fully close your web browser once you’re done with the myTC portal.