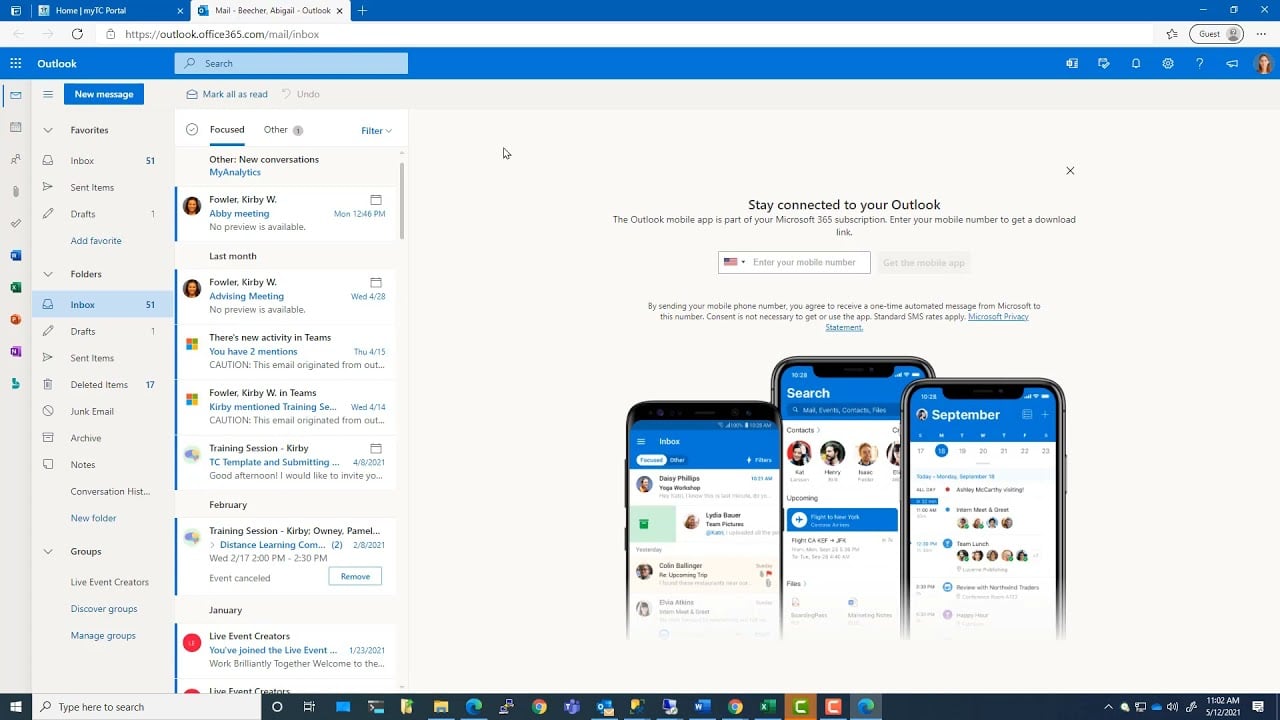Installing Office
Follow along as Mike Dumdei guides you through installing Office 365 apps on your computer.
As a student at Texarkana College, you are provided with an Office 365 subscription as part of your enrollment.
The Office 365 subscription includes the online web mail, but it also includes desktop versions of Outlook, Word, Excel, PowerPoint, and some other apps that are similar and part of that same series of applications.
This video also has a short piece on how to do a self service password reset.
So in order to get started here with the installation of office on your own personal device, we’re going to use the myTC portal as the jumping off point, and we don’t really need to log into myTC in order to do this.
We’re actually going to log into Office 365, so in order to do that, I’m going to click on the email link here.
Once I click email, you’re going to type in your credentials. Which is going to be your username @ texarkanacollege.edu.
And click next button.
And enter your password.
And now we don’t want to stay signed in.
And that will take me into email or it will take you into your TC email.
So once I’m here then we have the little icon up here that shows your picture or your initials backwards, probably, but it’s the avatar that represents you in the Office 365 system and so you click that and then you click on view account.
When you click view account it will take you to this panel where you can see the different things that you can do here.
One thing you can do is you can change your password.
You can update your security info.
Let me hit this one real quick ’cause I want to show you something here.
If you forget your password and you want to reset your password without contacting the helpdesk, you can do that here by adding a Phone number here.
You can key in a phone number and it will text you when you forget your password and you can authenticate and get your password back by using this system, but that’s not what we’re here for.
So back over here again back to my account.
And we are going to come down here to office apps and manage.
So this is where we want to go.
Click manage.
And then it’s simple as clicking on install office and what that will do is is that will download a setup and then you can click on open file and when you click open file what will happen is it will begin to install office.
Now I’m logged in as a user that does not have access to install software on this computer but at home it would just go ahead and start installing.
So that’s all it takes and. When it gets done, you have office on that machine.
If you want to install office on up to five additional machines, you would just go to that particular computer, log in as you click on your avatar, go to the office apps and devices and install office. And it will last for up to one full semester after you leave the college and then the license is revoked.
So it’s only good while you’re here. But while you’re here, it’s a good tool to have available to you in order to help you with your course material.