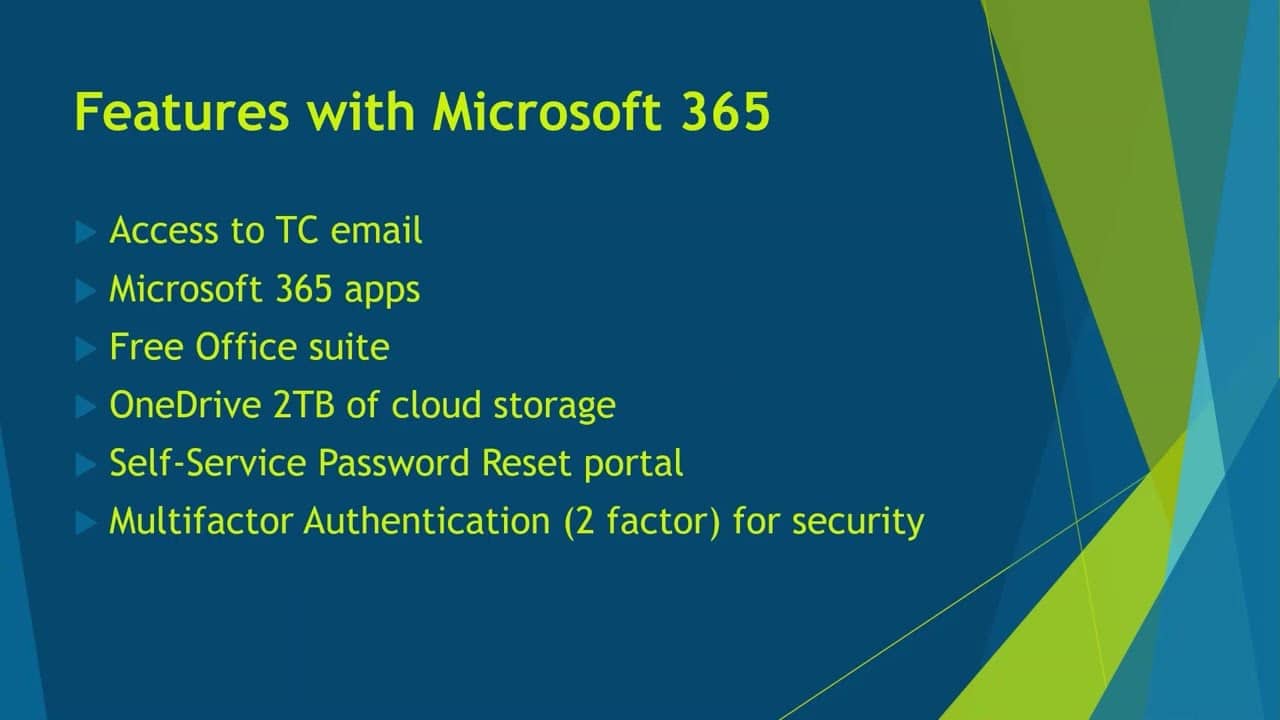Accessing TC Email
Follow along as Emaly House guides you through logging into and using TC Email.
In this session, we’ll cover your TC e-mail or Microsoft 365 account features included with your Microsoft 365 account.
Includes access to your PC, e-mail Microsoft 365 apps such as Word, Outlook, Excel. You can install the Free Office suite on your personal devices.
Two terabytes of cloud storage with OneDrive.
The self-service password reset portal, and multifactor authentication, or two factor for security.
To access your TC e-mail, go to texarkanacollege.edu/email or outlook.office.com. You could also click the link in my PC or on the TC website or install the Outlook app on your cell phone.
So log into the TC e-mail system, use your full Texarkana College e-mail address and password. If it’s your first time logging in, you’ll also need to set-up your SSPR and MFA methods. If you’re already logged in to my PC, you should automatically be single signed on to the TC e-mail system.
Now I’m going to walk you through the process of logging into the TC e-mail system. There are several ways you can get to it, but in this example I’m going from the myTC portal under the Quick links section we have a link to the TC e-mail. When you click that, if you are already logged into the myTC portal, you should automatically be logged into the TC e-mail system.
Since I was not, I’m gonna need to enter in my full Texarkana College e-mail address and password. If MFA is enabled, you’ll need to approve the sign-in requests on your cell phone. The first place you should be taken once you get logged in is to the Outlook Web app area and to your inbox to your inbox is where you’ll have any of your received messages. You could also click around and get to your sent items, or you may occasionally want to check your junk mail. If you need to send an e-mail, you can click the new message icon and this will pop out a little area for you to tap out your message and then click send.
You’ll also notice on the far left hand side you have some icons. These are just shortcuts to different apps. Microsoft 365 apps, so underneath the the mail section you have your calendar. If you click calendar this will have any events that you’ve created, or if your instructor has sent out a meeting for teams, you will also see your teams meetings here, so I have a test meeting you’ve created here. So if I click on that. Either I could actually just join that that teams meeting directly from my calendar.
And then going back to these apps on the left hand side, you also have people, so this are like your contacts. You’ll notice you have links to Word, Excel. The cloud icon is for your OneDrive and you have PowerPoint. You could also access these same apps by hitting the app launcher or the Waffle icon in the upper left hand corner. When you click that app launcher, you’re going to see these are frequently used apps at the top.
If you want to see all apps available in your plan, you can click all apps and then you’ll get a list of every single app that is available to your account. I’m going to go back and just kind of let’s jump into one drive so this will pop out a new tab and this is where I was telling you. All you have two terabytes of storage with OneDrive. That is a lot of flash drives, and the main benefit here is you don’t have to carry your own flash drive, so you could always log into your TC e-mail and access your files from anywhere you can get logged into your TC e-mail. So that’s a real benefit to using OneDrive.
And if we go back to the outlook area, let’s go back to the app launcher again and you can go to word. This will open the online version of word, so this is not using like a locally installed version. Some computers aren’t capable of installing the outlook, sorry, the office suite, so you may need to use outlook or word in the web browser.
And here it’s pretty straightforward if you want to create a new document, you just do new blank document and that’s going to open up a new document window and you can use it just like you would the local version of word.
And the last thing I want to go over is your my account settings. So if you click your icon or your initials in the upper right hand corner, you can go to view account.
This is where you can install the office suite so you can Scroll down and find office apps in the center area or on the left hand side you can click the office apps link. And then you should be taken to an area where you can click the install office. This will start the executable download for office and then you would just want to run that to install it on your local system. Then if we go back to the my account area. You’ll notice you can also change your password here, so this is if you’re currently logged in. Obviously you know your password to get logged in and you just want to change that password. Or maybe your password is going to expire soon. This is where you would change your password. You can also from the my account area if you click the security info area. This is where you’ll set-up any of your MFA sign in options. So if you need to add or remove an option, this is where you will do it at. So if you want to add in a personal e-mail you can click add enter that e-mail address in it’s going to send you a verification code and then that setup is complete. I think that covers pretty much everything on TC e-mail.
This is just a general overview though, so if you’re having any issues or you have any questions, please reach out to us at the service desk.