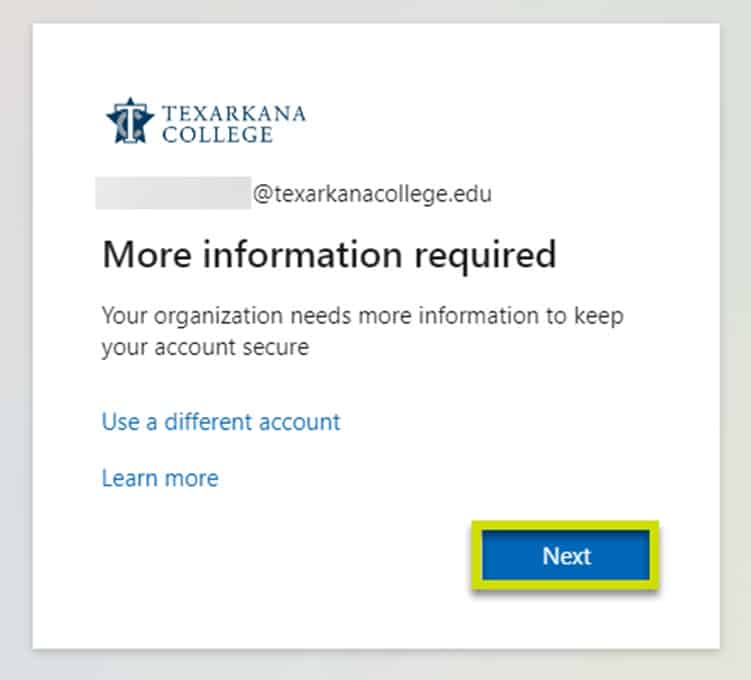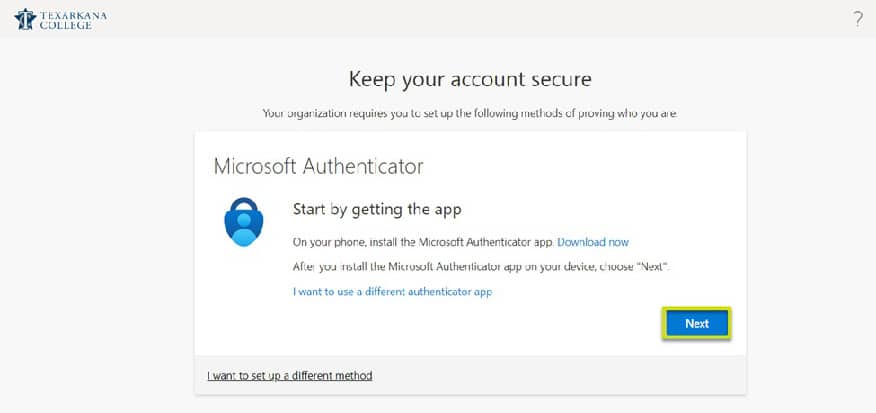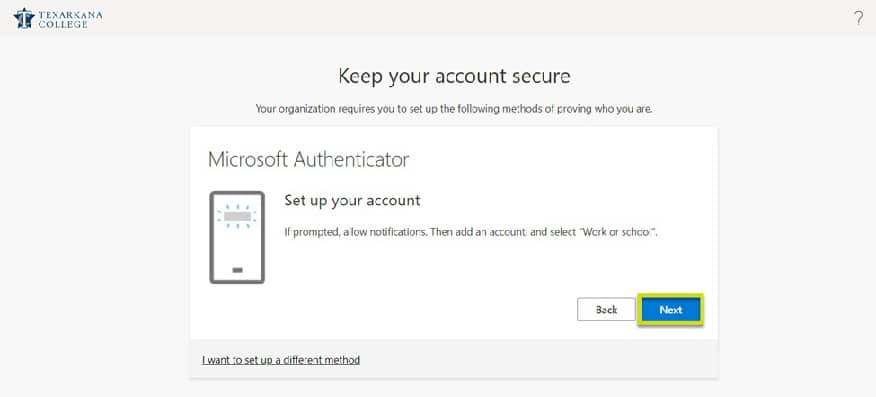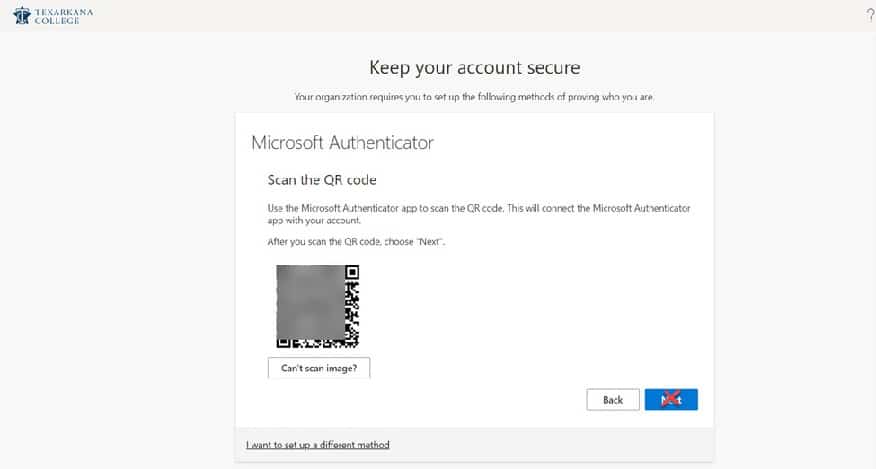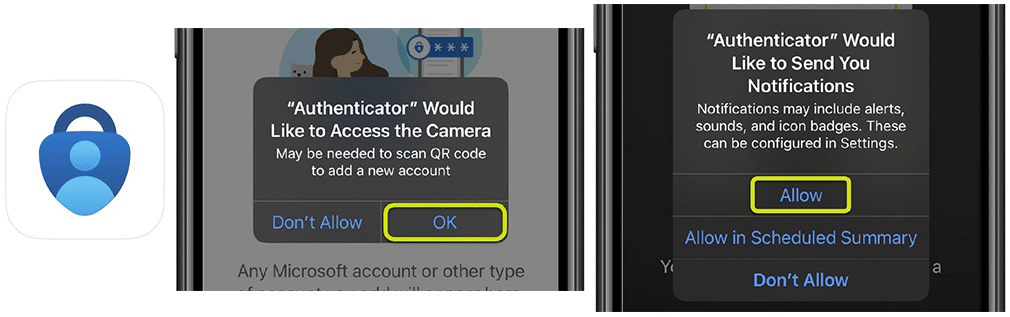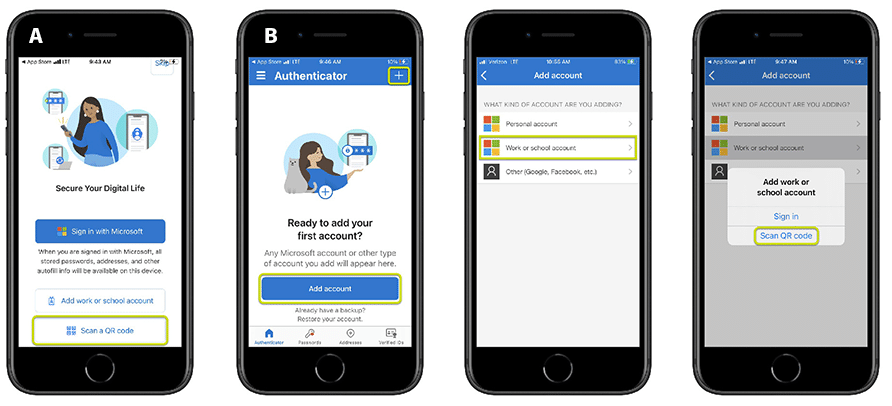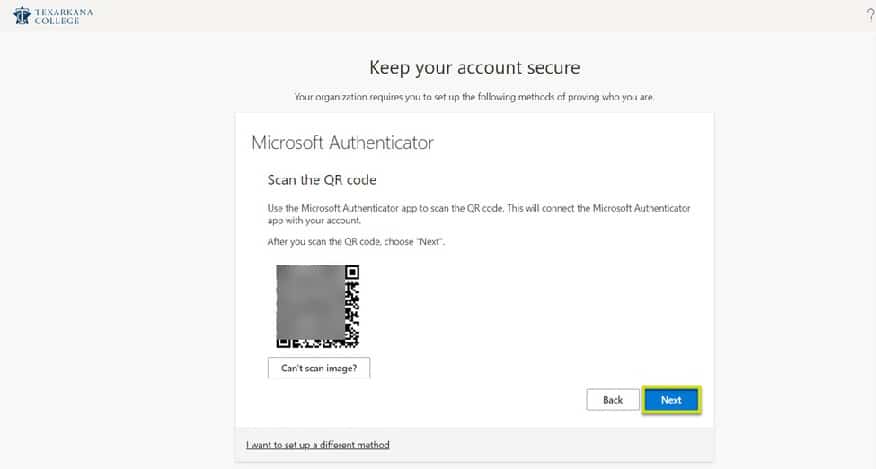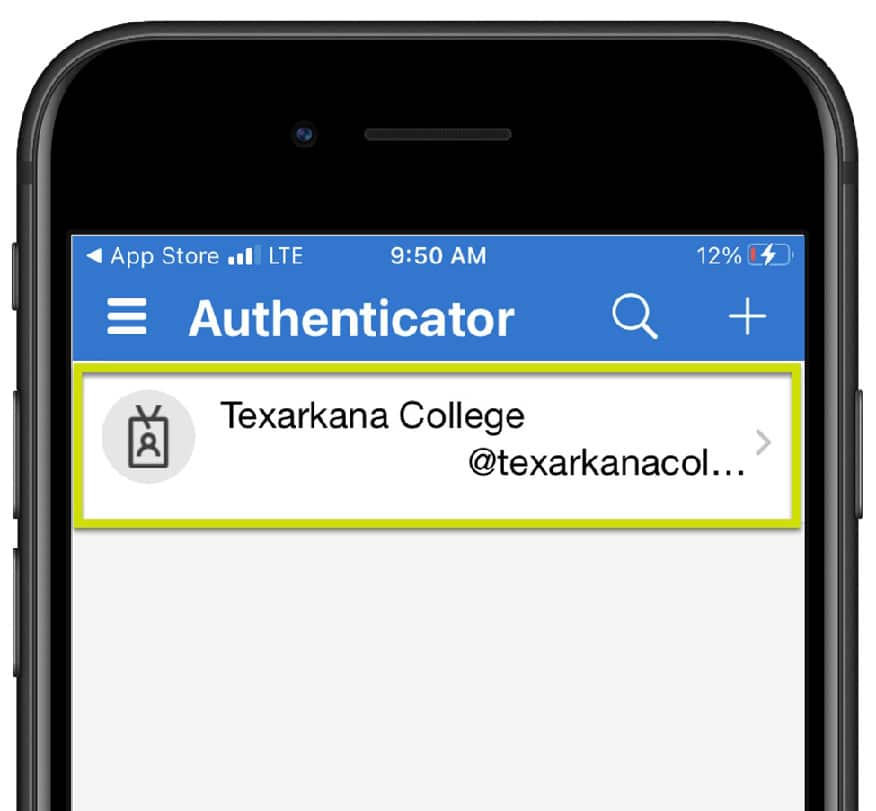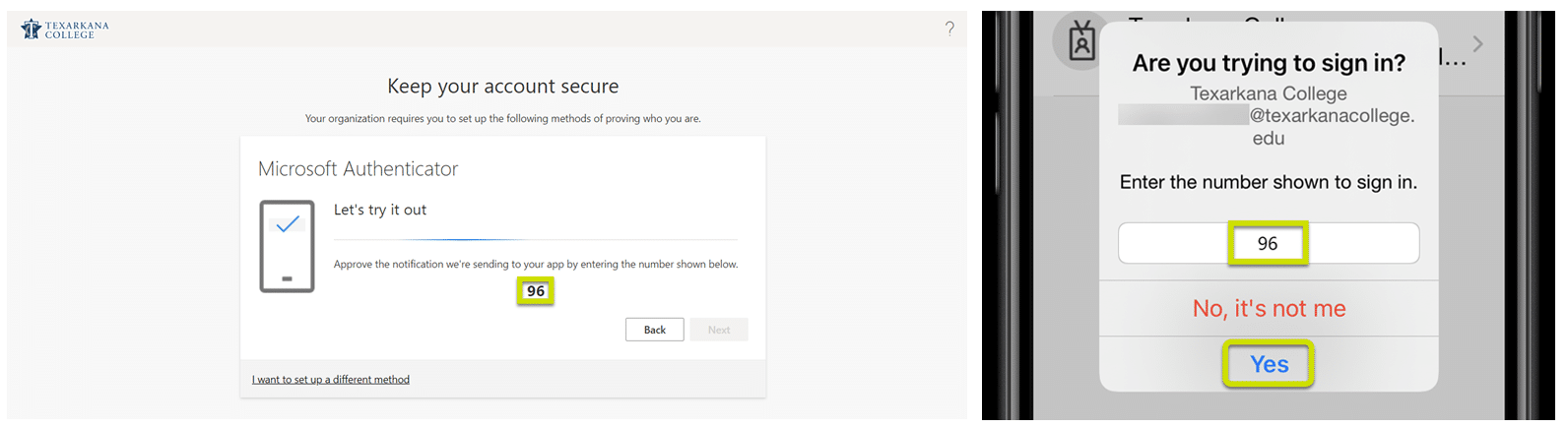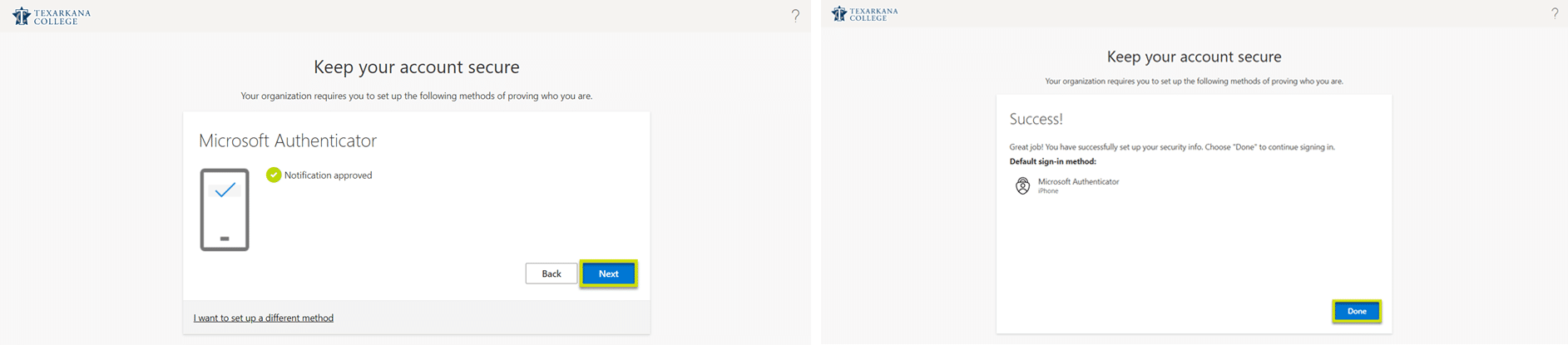Multifactor Authentication (MFA) Initial Setup with an Authentication App
MFA can be configured via Text Message, an Authentication App, or both.
To use an app, download from the app store for your device.
Time needed: 10 minutes
Multifactor authentication (MFA), also known as two-factor authentication (2FA), is a feature which allows users to better protect their account by requiring additional steps when signing in. MFA increases security on your account by requiring you to first sign in using your username and password, then approve the sign in request using a second factor like your mobile phone.
We recommend installing the Microsoft Authenticator to your mobile phone. It is available on both the App Store for iPhone and Google Play for Android. You can easily Approve or Deny login requests via a prompt on your phone.
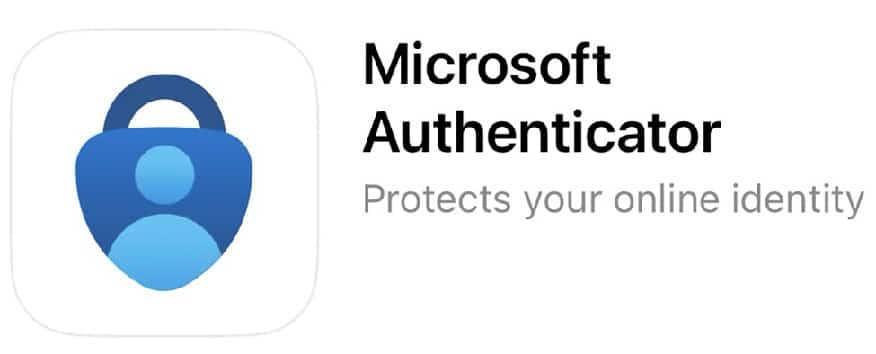
- When logging in to myTC, you will be prompted with the “More information required” screen. Select “Next”.

- The next prompt will ask you to get the Microsoft Authenticator app. If you haven’t already, install the Microsoft Authenticator app now, and then select Next.

- Select Next on the Set up your account prompt.

- When you see the Scan the QR code prompt, do not hit next. Continue to step 5.

- On your mobile phone, open the Authenticator app. When prompted, allow the Authenticator app access to your camera and to send notifications.

- Depending on the device, you will get one of the following screens (a or b):
For screen A skip to step 7. For screen B select Add account or the + icon. Then select Work or school account then Scan QR code

- Scan the QR image with your mobile phone.

- Your account will now be listed in the Authenticator App.

- Select Next on your computer.

- Enter the number displayed on the screen into the prompt on your mobile phone and select Yes.

- You will receive a “Notification approved” message on your computer, select Next, and then Done.